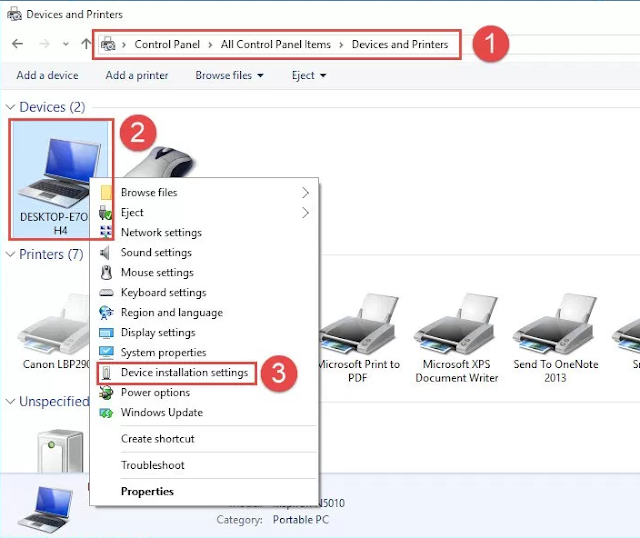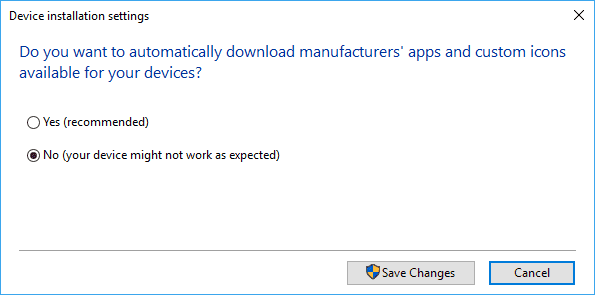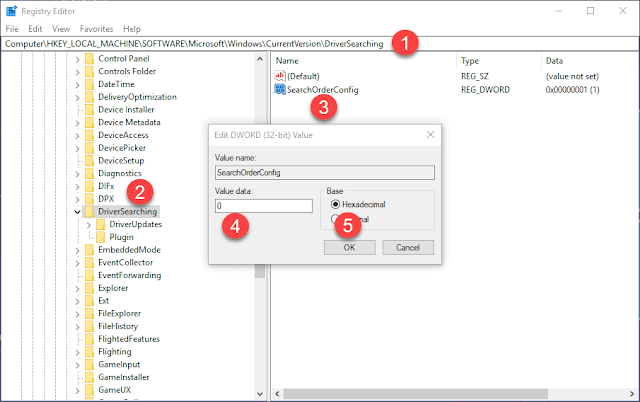Theo mặc định Windows 10 sẽ tự động tải và cài đặt các bản cập nhật bao gồm các trình điều khiển thiết bị Windows (driver) thông qua Windows Update. Bài viết này sẽ chỉ ra các cách có thể tắt cập nhật trình điều khiển tự động từ Windows Update. Có một vài lý do chỉ ra rằng mà người dùng Windows 10 nên sử dụng thiết lập này là do một số trình điều khiển từ Microsoft có thể không tương thích hoàn toàn với trình điều khiển thiết bị mà bạn đã cài đặt. Hoặc trình điều khiển mà nhà sản xuất cung cấp có thể có nhiều tính năng hơn các trình điều khiển Microsoft cơ bản.
Trong bài này, mình sẽ chia sẻ đến bạn 3 cách khác nhau để vô hiệu hóa cập nhật trình điều khiển tự động trong Windows 10. Trong hướng dẫn từ các ảnh chụp màn hình trong Windows 10, các thiết lập mô tả trong hình cũng có thể được sử dụng cho Windows 7, Windows 8 và Windows 8.1.
Cách 1. Sử dụng thiết lập trong Devices and Printers
Bước 1: Mở Control Panel và truy cập đến mục Hardware and Sound chọn Devices and Printers
Bước 2: Chuột phải vào biểu tượng máy tính bên dưới Deivices chọn Device installation settings
Trong hộp thiết lập Device installation settings tích chọn ô No (your device might not work as expected) xong chọn Save Changes để áp dụng thay đổi
Điều này sẽ chặn Windows tự động tải và cài đặt trình điều khiển thiết bị từ Windows Update
Cách 2. Thiết lập trong trình quản lý Local Group Policy Editor
Nếu bạn đang sử dụng tài khoản là quản trị viên hệ thống bạn ó thể cấu hình chặn Windows tự động tải và cài đặt trình điều khiển thiết bị thông qua trình quản lý Local Group Policy Editor. Cách thiết lập như sau:
Mở hộp thoại Local Group Policy Editor (gpedit.msc) trong hộp thoại điều hướng đến đường dẫn Computer Configuration > Administrative Templates > System > Device Installation > Device Installation Restrictions
Bên phải chọn mục Prevent installation of devices not described by other policy settings chuột phải chọn Edit rồi tích vào ô Enable bấm OK áp dụng thay đổi
Thiết lập này cần phải khởi động lại máy tính của bạn để áp dụng thay đổi
Cách 3. Thiết lập trong Regsitry Editor
Ngoài 2 cách đã đề cập bạn vẫn có thể cấu hình vô hiệu hóa tự động cập nhật driver trên Windows 10 trong Registry Editor. Cách thiết lập như sau:
Mở Registry Editor (regedit) điều hướng đến khóa DriverSearching theo đường dẫn
Computer\HKEY_LOCAL_MACHINE\SOFTWARE\Microsoft\Windows\CurrentVersion
Bên phải khóa DriverSearching chuột phải giá trị SearchOrderConfig chọn Modify..., trong ô Value data sửa giá trị từ 1 thành 0
Thiết lập cũng yêu cầu phải khởi động lại máy để áp dụng thay đổi
Như vậy sau khi bạn đã thiết lập chặn Windows tải và cài đặt driver tự động bạn phải tải và cài đặt driver thủ công bằng cách truy cập trang chủ nhà sản xuất máy tính tìm và tải driver về cài đặt cho máy thủ công. Hoặc bạn cũng có thể sử dụng một số phần mềm quét tìm driver ví dụ như 3D Chip, SlimDrivers...